Manually Add Admin User Wordpress Database
Topics
May 28, 2016 Adding A New WordPress User Manually. Posted on May 28, 2016 May 28, 2016 By admin. Execute this query replacing the values with your own data. Select your database on the left and click the SQL tab at the top to run a query on the database. Rich on Migrate WordPress Manually; admin on Migrate WordPress Manually; jon on Migrate. Dec 22, 2012 If you ever do need to add a user to WordPress manually, that is through phpMyAdmin, this is how you would do it. If you like this video please subscribe t.
If you are installing WordPress on your own web server, follow the one of below instructions to create your WordPress database and user account.
Using Plesk Using Plesk
If your hosting provider supplies the Plesk hosting control panel and you want to install WordPress manually, follow the instructions below to create a database:
- Log in to Plesk.
- Click Databases in the Custom Website area of your website on the Websites & Domains page:
3. Click Add New Database, change database name if you want, create database user by providing credentials and click OK. You’re done!
Using cPanel Using cPanel
If your hosting provider supplies the cPanel hosting control panel, you may follow these simple instructions to create your WordPress username and database. A more complete set of instructions for using cPanel to create the database and user can be found in Using cPanel.
Add Wordpress User Phpmyadmin
- Log in to your cPanel.
- Click MySQL Database Wizard icon under the Databases section.
- In Step 1. Create a Database enter the database name and click Next Step.
- In Step 2. Create Database Users enter the database user name and the password. Make sure to use a strong password. Click Create User.
- In Step 3. Add User to Database click the All Privileges checkbox and click Next Step.
- In Step 4. Complete the task note the database name and user. Write down the values of hostname, username, databasename, and the password you chose. (Note that hostname will usually be localhost.)
Using Lunarpages.com’s custom cPanel (LPCP) Using Lunarpages.com’s custom cPanel (LPCP)
Add Admin User Windows 10
Lunarpages has developed their own version of cPanel.
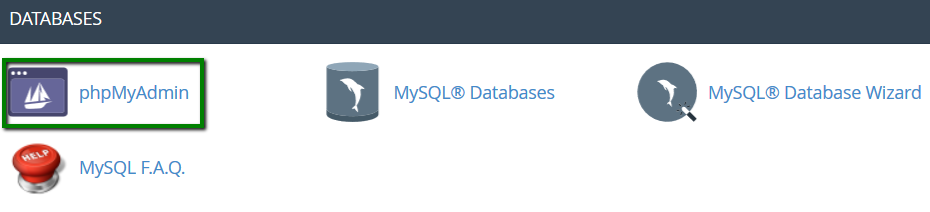

- Log in to your account.
- Go to Control Panel.
- Click on the button on the left panel labeled ‘Go to LPCP’.
- Go to MySQL Manager.
- Add the user name and database name but leave the host name as the default IP number.
- Note the IP address of the database on the right which is different from the default IP number of the host indicated in the above step.
- When modifying the
wp-config.phpfile, use the DB IP number, not ‘LOCALHOST’. - When modifying the
wp-config.phpfile, be sure to use the full name of the database and user name, typically ‘accountname_nameyoucreated’. - Refer to http://wiki.lunarpages.com/Create_and_Delete_MySQL_Users_in_LPCP for more info.
Using phpMyAdmin Using phpMyAdmin
If your web server has phpMyAdmin installed, you may follow these instructions to create your WordPress username and database. If you work on your own computer, on most Linux distributions you can install PhpMyAdmin automatically.
Note: These instructions are written for phpMyAdmin 4.4; the phpMyAdmin user interface can vary slightly between versions.
- If a database relating to WordPress does not already exist in the Database dropdown on the left, create one:
- Choose a name for your WordPress database: ‘wordpress’ or ‘blog’ are good, but most hosting services (especially shared hosting) will require a name beginning with your username and an underscore, so, even if you work on your own computer, we advise that you check your hosting service requirements so that you can follow them on your own server and be able to transfer your database without modification. Enter the chosen database name in the Create database field and choose the best collation for your language and encoding. In most cases it’s better to choose in the “utf8_” series and, if you don’t find your language, to choose “utf8mb4_general_ci” (Reference: [1]).
2. Click the phpMyAdmin icon in the upper left to return to the main page, then click the Users tab. If a user relating to WordPress does not already exist in the list of users, create one:
- Click Add user.
- Choose a username for WordPress (‘wordpress’ is good) and enter it in the User name field. (Be sure Use text field: is selected from the dropdown.)
- Choose a secure password (ideally containing a combination of upper- and lower-case letters, numbers, and symbols), and enter it in the Password field. (Be sure Use text field: is selected from the dropdown.) Re-enter the password in the Re-typefield.
- Write down the username and password you chose.
- Leave all options under Global privileges at their defaults.
- Click Go.
- # Return to the Users screen and click the Edit privileges icon on the user you’ve just created for WordPress.
- # In the Database-specific privileges section, select the database you’ve just created for WordPress under the Add privileges to the following database dropdown, and click Go.
- # The page will refresh with privileges for that database. Click Check All to select all privileges, and click Go.
- # On the resulting page, make note of the host name listed after Server: at the top of the page. (This will usually be localhost.)
Using the MySQL Client Using the MySQL Client
You can create MySQL users and databases quickly and easily by running mysql from the shell. The syntax is shown below and the dollar sign is the command prompt:
Linux Add Admin User
The example shows:
- that root is also the adminusername. It is a safer practice to choose a so-called “mortal” account as your mysql admin, so that you are not entering the command “mysql” as the root user on your system. (Any time you can avoid doing work as root you decrease your chance of being exploited.) The name you use depends on the name you assigned as the database administrator using mysqladmin.
- wordpress or blog are good values for databasename.
- wordpress is a good value for wordpressusername but you should realize that, since it is used here, the entire world will know it, too.
- hostname will usually be localhost. If you don’t know what this value should be, check with your system administrator if you are not the admin for your WordPress host. If you are the system admin, consider using a non-root account to administer your database.
- password should be a difficult-to-guess password, ideally containing a combination of upper- and lower-case letters, numbers, and symbols. One good way of avoiding the use of a word found in a dictionary is to use the first letter of each word in a phrase that you find easy to remember.
If you need to write these values somewhere, avoid writing them in the system that contains the things protected by them. You need to remember the value used for databasename, wordpressusername, hostname, and password. Of course, since they are already in (or will be shortly) your wp-config.php file, there is no need to put them somewhere else, too.
Using DirectAdmin Using DirectAdmin
a. If you’re a regular User of a single-site webhosting account, you can log in normally. Then click MySQL Management. (If this is not readily visible, perhaps your host needs to modify your “package” to activate MySQL.) Then follow part “c” below.
b. Reseller accounts Admin accounts may need to click User Level. They must first log in as Reseller if the relevant domain is a Reseller’s primary domain… or log in as a User if the domain is not a Reseller’s primary domain. If it’s the Reseller’s primary domain, then when logged in as Reseller, simply click User Level. However if the relevant domain is not the Reseller’s primary domain, then you must log in as a User. Then click MySQL Management. (If not readily visible, perhaps you need to return to the Reseller or Admin level, and modify the “Manage user package” or “Manage Reseller package” to enable MySQL.)
Add Wordpress User Mysql
c. In MySQL Management, click on the small words: Create new database. Here you are asked to submit two suffixes for the database and its username. For maximum security, use two different sets of 4-6 random characters. Then the password field has a Random button that generates an 8-character password. You may also add more characters to the password for maximum security. Click Create. The next screen will summarize the database, username, password and hostname. Be sure to copy and paste these into a text file for future reference.